Are you looking for a way to convert scanned PDF to editable Microsoft Excel? To convert scanned PDF to Excel, a professional OCR PDF Converter is needed. To save your time in searching for a suitable tool on the Internet, I recommend Wondershare PDF Converter Pro. It lets you export tables to customized Excel spreadsheet while keeping the original PDF formatting and layout. Below are short steps for how to use Wondershare PDF Converter Pro to convert scanned PDF to MS Excel spreadsheet.
Step 1. Download scanned PDF to Excel Converter
Click the download button to download Wondershare PDF Converter Pro installation package. After you get it, install it on your Mac or Windows PC. It is fully compatible with Windows 8, Windows 7 and Windows XP. In the following, we focus on how to convert scanned PDF to Excel in Windows. If you have a Mac computer, you can try Wondershare PDF Converter Pro for Mac as well.
Step 2. Enable OCR function
Launch the scanned PDF to Excel Converter. And then drag and drop a scanned PDF file to the app. When you do this, a prompt will pop up, reminding you of selecting the right language for the scanned PDF and enabling the OCR function. Select the language for the PDF file and click Enable OCR.

Note: When the scanned PDF file is in Japanese, Simplified Chinese, Chinese Traditional, or Korean, you need to click the Download and Install link to download the OCR component.
Step 3. Select Excel as the output format
On this Windows Scanned PDF to Excel Converter, on the right side of the panel, click Microsoft Word from the output format drop-down list to select it as the output format. Right below the Output Format pull-down list, there is an Advance Setting button. Click it to find the Excel Tab, from where you're able to set your preferences for the output Excel spreadsheet: exporing each PDF page into a single sheet or combining all the pages into a single sheet.
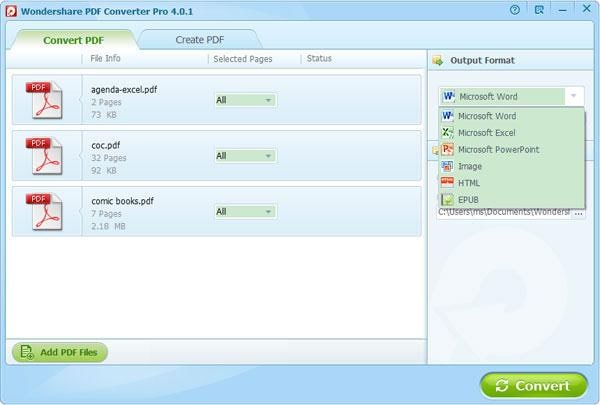
Step 4. Convert scanned PDF to Excel
Click the Convert button to begin the scanned PDF to Excel conversion. Because of the OCR, it might take a few minutes for PDF Converter Pro to finish the whole task. In a minute, you will find the desired Excel documents in the output folder. If you have some protected PDF files to convert, please learn how to convert password protected PDF to Excel>>
Try Scanned PDF to Excel Converter right now!


No comments:
Post a Comment