Ready to extract some pages from a PDF file, but do not know how? Generally speaking, extracting PDF pages is not as easy as splitting a large PDF or deleting pages from a PDF file unless you find a powerful PDF tool for help. In this article, we're talking about how to extract PDF pages in Mac OS X Mountain Lion and Windows effortlessly and efficiently.
Well, to extract pages from PDF file easily, as I've mentioned, a PDF tool is needed. If you do not know how to choose a helpful PDF tool, then try Wondershare PDF Editor or Wondershare PDF Editor for Mac. Both the Windows and Mac tools will help you achieve your goal with 2 or 3 clicks. See how to extract PDF pages on Wondershare PDF Editor.
Step 1. Download Wondershare PDF Editor
Click the download button to download the installation package. Mac users download the PDF Editor for Mac. Windows users download PDF Editor. And then install the app on your computer.
Step 2. Extract PDF pages in Mac OS X Mountain Lion/Windows
On Windows PDF Editor, click the Pages menu on the top of the main panel, and then click the "Extract Page" icon to extract PDF page. When you do this, a prompt will pop up, asking you to select the page or page ranges to extract. Just set the page or page range and then click OK to carry out the extracting. The newly extracted PDF page or page range will be opened on PDF Editor automatically in a new window. To save the file, click the Save button. On Mac PDF Editor, go to the Document Menu to select Extract Pages. When a pop-up appears, set the page(s) or page ranges to extract. After you successful extracted the PDF pages, save it to the desktop.
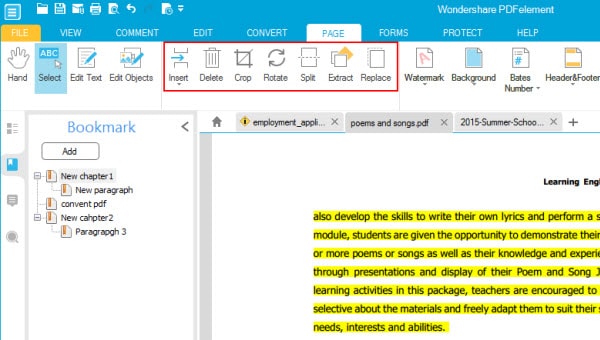
Bingo! This is how to extract pages from a PDF file in Mac OS X Mountain Lion and Windows. Just in 3 clicks, you've made it. Why not download Wondershare PDF Editor to try by yourself.


No comments:
Post a Comment