Are you looking for a way to separate a large PDF file to several small ones? It is very necessary to know how to separate PDF file. In daily life, people need to separate PDF file, especially PDF forms, all the time. In this article, we're going to explore an easy way to separate PDF file. To separate PDF file, a PDF tool is needed. To save your time in searching for a suitable PDF tool on the Internet, I prefer to suggest you use Wondershare PDF Editor instead. On it, you will separate PDF with a few simple clicks.
Step 1. Download Wondershare PDF Editor
Click the download button to download Wondershare PDF Editor installation package. If you're a Mac user, download the Mac version. If you're a Windows users, download the Windows version.
Step 2. Separate PDF file in Mac OS X Mountain Lion/Windows
Launch Wondershare PDF Editor to open the PDF file that you're going to separate. On Windows PDF Editor, click the Split Document icon in the Pages menu. And then in the pop-up, choose a way to separate PDF file: Split document by Number of pages or Top-level bookmarks. After selecting the way to separate PDF, set a path to save the output PDF files. When the process finishes, a pop-up will tell you how many new PDF files you’ve gotten from the separating. And the output folder will be opened automatically on your computer.
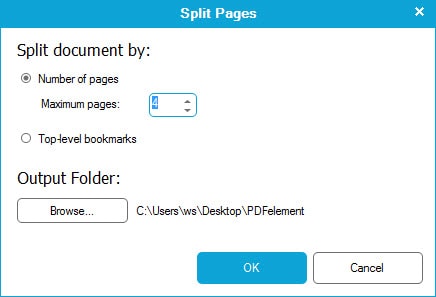
On Mac PDF Editor, go to Document to select Split Document. In the pop-up dialogue box, select the split method. 4 methods are provided. Choose the one that you need. And then in the output folder area, set a path to save the output PDF documents.
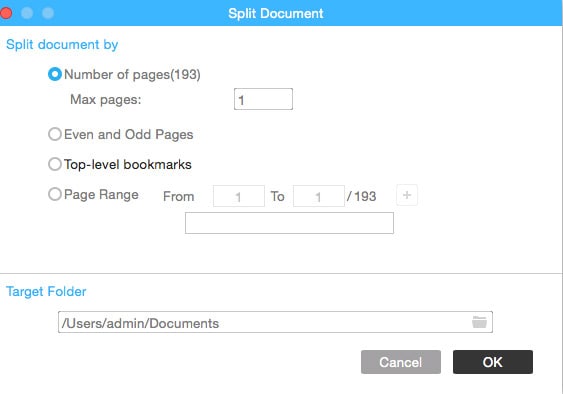
This is how to separate a PDF file on Wondershare PDF Editor. It is much easier than you imagined, right? Besides separating PDF pages, Wondershare PDF Editor allows users to insert text, image, objects, add annotation, markup PDF and convert PDF to Word and so on.
Download PDF Splitter to have a try for free!


No comments:
Post a Comment